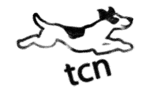Markieren von Text mithilfe der Maus
Markieren von Text mithilfe der Maus
In Word 2007 können Sie Text oder Elemente in einer Tabelle mithilfe der Maus markieren.
können auch Text oder Elemente markieren, der bzw. die sich an unterschiedlichen Stellen befinden. So ist es beispielsweise möglich, einen Absatz auf einer Seite und einen Satz auf einer anderen Seite zu markieren.
Markieren des gesamten Dokuments
Führen Sie eine der folgenden Aktionen aus, um das gesamte Dokument zu markieren:
- Klicken Sie auf der Registerkarte Start in der Gruppe Bearbeiten auf Markieren
 und klicken Sie dann auf Alles markieren
und klicken Sie dann auf Alles markieren  .
.
- Bewegen Sie den Mauszeiger links neben beliebigem Text, bis sich die Form des Mauszeigers in einen nach rechts weisenden Pfeil
 ändert. Klicken Sie dann dreimal.
ändert. Klicken Sie dann dreimal.
Markieren von Text im Dokument
- Markierung
- Gehen Sie folgendermaßen vor
- Markieren eines Textbereichs
- Klicken Sie auf die Stelle, an der die Markierung beginnen soll. Halten Sie die linke Maustaste gedrückt, und ziehen Sie dann den Mauszeiger über den Text, den Sie markieren möchten.
- Markieren eines Worts
- Doppelklicken Sie auf eine beliebige Stelle im Wort.
- Markieren einer Textzeile
- Verschieben Sie den Zeiger auf die linke Seite der Zeile, bis dieser die Form eines nach rechts zeigenden Pfeils
 annimmt, und klicken Sie anschließend mit der Maustaste.
annimmt, und klicken Sie anschließend mit der Maustaste. - Markieren eines Satzes
- Halten Sie STRG gedrückt, und klicken Sie auf eine beliebige Stelle im Satz.
- Markieren eines Absatzes
- Klicken Sie dreifach auf eine beliebige Stelle im Absatz.
- Markieren mehrerer Absätze
- Verschieben Sie den Mauszeiger auf die linke Seite des ersten Absatzes, bis aus dem Mauszeiger ein nach rechts zeigender Pfeil
 wird. Halten Sie die linke Maustaste gedrückt, und ziehen Sie den Zeiger nach oben oder nach unten.
wird. Halten Sie die linke Maustaste gedrückt, und ziehen Sie den Zeiger nach oben oder nach unten. - Markieren eines großen Textbereichs
- Klicken Sie auf den Anfang der Markierung. Führen Sie einen Bildlauf bis zum Ende der Markierung durch. Halten Sie die UMSCHALTTASTE gedrückt, und klicken Sie auf die Stelle, an der die Markierung enden soll.
- Gesamtes Dokument
- Verschieben Sie den Mauszeiger auf die linke Seite einer beliebigen Textstelle, bis aus dem Zeiger ein nach rechts zeigender Pfeil
 wird, und klicken Sie dann dreifach.
wird, und klicken Sie dann dreifach. - Kopf- und Fußzeilen
- Doppelklicken Sie in der Seitenlayoutansicht auf den abgeblendeten Kopf- oder Fußzeilentext. Verschieben Sie den Zeiger auf die linke Seite der Kopf- oder Fußzeile, bis dieser die Form eines nach rechts zeigenden Pfeils
 annimmt, und klicken Sie dann.
annimmt, und klicken Sie dann. - Fuß- und Endnoten
- Klicken Sie auf den Fuß- oder Endnotentext, verschieben Sie den Zeiger auf die linke Textseite, bis dieser die Form eines nach rechts zeigenden Pfeiles
 annimmt, und klicken Sie dann.
annimmt, und klicken Sie dann. - Vertikaler Textblock
- Halten Sie die ALT gedrückt, und ziehen Sie den Mauszeiger über den Text.
- Markieren eines Textfelds oder eines Rahmens
- Verschieben Sie den Mauszeiger über den Rand des Positionsrahmens, bis der Zeiger die Form eines Pfeils mit vier Spitzen
 annimmt, und klicken Sie dann.
annimmt, und klicken Sie dann.
Markieren von Elementen in einer Tabelle
- Markierung
- Gehen Sie folgendermaßen vor
- Inhalt einer Zelle
- Klicken Sie auf die Zelle. Klicken Sie unter Tabellentools auf die Registerkarte Layout. Klicken Sie in der Gruppe Tabelle auf Auswählen
 , und klicken Sie dann auf Zelle auswählen.
, und klicken Sie dann auf Zelle auswählen. - Inhalt einer Zeile
- Klicken Sie auf die Zeile. Klicken Sie unter Tabellentools auf die Registerkarte Layout. Klicken Sie in der Gruppe Tabelle auf Auswählen
 , und klicken Sie dann auf Zeile auswählen.
, und klicken Sie dann auf Zeile auswählen.
- Inhalt einer Spalte
- Klicken Sie auf die Spalte. Klicken Sie unter Tabellentools auf die Registerkarte Layout. Klicken Sie in der Gruppe Tabelle auf Auswählen
 , und klicken Sie dann auf Spalte auswählen.
, und klicken Sie dann auf Spalte auswählen. - Inhalt mehrerer Zellen, Zeilen oder Spalten
- Klicken Sie auf eine Zelle, Zeile oder Spalte. Halten Sie die linke Maustaste gedrückt, und ziehen Sie über alle Zellen, Zeilen oder Spalten mit dem Inhalt, den Sie auswählen möchten. Um den Inhalt von Zellen, Zeilen oder Spalten auszuwählen, die nicht aneinander grenzen, klicken Sie in die erste Zelle, Zeile oder Spalte, drücken Sie STRG, und klicken Sie dann auf die weiteren Zellen, Zeilen oder Spalten mit dem Inhalt, den Sie auswählen möchten.
- Inhalt einer gesamten Tabelle
- Klicken Sie auf die Tabelle. Klicken Sie unter Tabellentools auf die Registerkarte Layout. Klicken Sie in der Gruppe Tabelle auf Auswählen
 und dann auf Tabelle auswählen.
und dann auf Tabelle auswählen.
Markieren von Text an unterschiedlichen Stellen
Sie können Text oder Elemente in einer Tabelle markieren, der bzw. die nicht aneinander grenzen. So ist es beispielsweise möglich, einen Absatz auf einer Seite und einen Satz auf einer anderen Seite zu markieren.
- Markieren Sie Text oder ein Element in einer Tabelle.
- Halten Sie die STRG-TASTE gedrückt, und markieren Sie weitere Textstellen oder Elemente in der Tabelle, die Sie markieren möchten.
Markieren von Text in der Gliederungsansicht
Um das Dokument in der Gliederungsansicht anzuzeigen, klicken Sie auf der Registerkarte Ansicht in der Gruppe Dokumentansichten auf Gliederung  .
.
- Markierung
- Setzen Sie den Mauszeiger
- Einer Überschrift
- Links neben die Überschrift, bis er die Form eines nach rechts zeigenden Pfeils
 annimmt, und klicken Sie dann.
annimmt, und klicken Sie dann. - Markieren einer Überschrift mit Unterüberschriften sowie Textkörpern
- Links neben die Überschrift, bis er die Form eines nach rechts zeigenden Pfeils
 annimmt, und doppelklicken Sie dann.
annimmt, und doppelklicken Sie dann. - Markieren eines Absatzes im Textkörper
- Links neben den Absatz, bis der Mauszeiger die Form eines nach rechts zeigenden Pfeils
 annimmt, und klicken Sie dann.
annimmt, und klicken Sie dann. - Markieren mehrerer Überschriften oder Absätze im Textkörper
- Links neben den Text, bis der Mauszeiger die Form eines nach rechts zeigenden Pfeils
 annimmt, und ziehen Sie dann nach oben oder unten.
annimmt, und ziehen Sie dann nach oben oder unten.
Hinweise
- Wenn Sie in der Gliederungsansicht einmal links neben einen Absatz klicken, wird anstelle einer einzelnen Zeile der gesamte Absatz markiert.
- Wenn Sie eine Überschrift markieren, die reduzierten untergeordneten Text enthält, wird der reduzierte Text ebenfalls markiert (auch wenn er nicht angezeigt wird). Änderungen an der Überschrift, z. B. Verschieben, Kopieren oder Löschen, wirken sich auch auf den reduzierten Text aus.