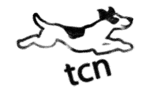Setzen von Tabstopps
Setzen von Tabstopps
Zum Erstellen von Dokumenten mit einfachem Format werden häufig Tabstopps verwendet.
Setzen von Tabstopps
Sie können die manuellen Tabstopps auf der linken oder rechten Dokumentseite oder in der Mitte des Dokuments beispielsweise mithilfe des Lineals setzen.
Hinweis Wenn das horizontale Lineal nicht oberhalb des Dokuments angezeigt wird, klicken Sie auf die Schaltfläche Lineal  oben auf der vertikalen Bildlaufleiste.
oben auf der vertikalen Bildlaufleiste.
Sie können Tabstopps schnell setzen, indem Sie mehrmals auf die Tabstoppmarkierung ganz links auf dem Lineal klicken, bis die Art des gewünschten Tabstopps angezeigt wird. Klicken Sie dann auf dem Lineal auf die Stelle, an der der Tabstopp gesetzt werden soll. Sie können die folgenden Arten von Tabstopps verwenden?
 Tabstopp links legt die Anfangsposition des Texts fest. Wenn Sie Text eingeben, wird er rechts von dieser Position angezeigt.
Tabstopp links legt die Anfangsposition des Texts fest. Wenn Sie Text eingeben, wird er rechts von dieser Position angezeigt.
 Tabstopp zentriert legt die Mitte des Texts als Ausgangsposition fest. Der Text wird bei der Eingabe zentriert dargestellt.
Tabstopp zentriert legt die Mitte des Texts als Ausgangsposition fest. Der Text wird bei der Eingabe zentriert dargestellt.
 Tabstopp rechts legt die rechte Seitenposition des Texts fest. Wenn Sie Text eingeben, wird er links von dieser Position angezeigt.
Tabstopp rechts legt die rechte Seitenposition des Texts fest. Wenn Sie Text eingeben, wird er links von dieser Position angezeigt.
 Tabstopp dezimal richtet Zahlen an der Dezimalstelle aus. Die Dezimalstelle wird unabhängig von der verwendeten Anzahl von Ziffern stets an derselben Stelle angezeigt. (Zahlen können nur an einer Dezimalstelle ausgerichtet werden. Der Tabstopp für Dezimalstellen kann nicht dazu verwendet werden, Zahlen an einem anderen Zeichen auszurichten, wie z. B. einem Bindestrich oder kaufmännischen Und-Zeichen.)
Tabstopp dezimal richtet Zahlen an der Dezimalstelle aus. Die Dezimalstelle wird unabhängig von der verwendeten Anzahl von Ziffern stets an derselben Stelle angezeigt. (Zahlen können nur an einer Dezimalstelle ausgerichtet werden. Der Tabstopp für Dezimalstellen kann nicht dazu verwendet werden, Zahlen an einem anderen Zeichen auszurichten, wie z. B. einem Bindestrich oder kaufmännischen Und-Zeichen.)
 Leiste-Tabstopp legt keine Textposition fest, sondern fügt an der Tabstoppposition einen vertikalen Balken ein.
Leiste-Tabstopp legt keine Textposition fest, sondern fügt an der Tabstoppposition einen vertikalen Balken ein.
Wenn die Tabstopps an einer Stelle gesetzt werden sollen, die so genau ist, dass Sie sie nicht mithilfe des Lineals festlegen können, oder wenn Sie vor dem Tabstopp ein bestimmtes Zeichen (Füllzeichen) einfügen möchten, verwenden Sie das Dialogfeld Tabstopps.
- Doppelklicken Sie auf dem Lineal auf einen beliebigen Tabstopp, um dieses Dialogfeld anzuzeigen.
- Oder klicken Sie auf der Registerkarte Start auf den Dialogfeld-Launcher Absatz
 .
.
Klicken Sie im Dialogfeld Absatz auf Tabstopps.
Informationen zum Setzen von Tabstopps mithilfe des horizontalen Lineals.
- Wenn Sie ein neues, leeres Dokument öffnen, werden standardmäßig keine Tabstopps auf dem Lineal angezeigt.
- Die beiden letzten Optionen auf der Tabstoppmarkierung sind Einzugsmarken. Statt die Einzugsmarken auf dem Lineal zu verschieben, können Sie erst auf die Marken und dann auf das Lineal klicken, um die Einzüge an der gewünschten Stelle zu positionieren. Klicken Sie auf Erstzeileneinzug
 und klicken Sie dann auf der oberen Hälfte des horizontalen Lineals auf die Stelle, an der die erste Zeile des Absatzes beginnen soll. Klicken Sie auf Hängender Einzug
und klicken Sie dann auf der oberen Hälfte des horizontalen Lineals auf die Stelle, an der die erste Zeile des Absatzes beginnen soll. Klicken Sie auf Hängender Einzug  und klicken Sie dann auf der unteren Hälfte des horizontalen Lineals auf die Stelle, an der die Zeilen ab der zweiten Zeile des Absatzes beginnen sollen.
und klicken Sie dann auf der unteren Hälfte des horizontalen Lineals auf die Stelle, an der die Zeilen ab der zweiten Zeile des Absatzes beginnen sollen.
- Wenn Sie einen Leiste-Tabstopp setzen, wird an der entsprechenden Stelle ein vertikaler Balken angezeigt. (Sie müssen die Tabstopptaste nicht drücken.) Ein Leiste-Tabstopp ist mit der Formatierung für durchgestrichenen Text vergleichbar, verläuft jedoch an der Tabstoppposition vertikal durch den Absatz. Wie andere Arten von Tabstopps können Sie einen Leiste-Tabstopp vor oder nach der Eingabe von Text setzen.
- Sie können einen Tabstopp entfernen, indem Sie ihn (nach oben oder unten) vom Lineal ziehen. Wenn Sie die Maustaste loslassen, wird der Tabstopp nicht mehr angezeigt.
- Sie können vorhandene Tabstopps auch auf dem Lineal nach links oder rechts an eine andere Position ziehen.
- Wenn mehrere Absätze markiert sind, werden nur die Tabstopps für den ersten Absatz auf dem Lineal angezeigt.
Ändern des Abstands zwischen Standardtabstopps
Wenn Sie manuelle Tabstopps setzen, werden die Standardtabstopps durch die manuellen Tabstopps unterbrochen. Die Standardeinstellungen für Tabstopps werden durch die auf dem Lineal gesetzten manuellen Tabstopps außer Kraft gesetzt.
- Klicken Sie auf der Registerkarte Start auf den Dialogfeld-Launcher Absatz
 .
.
- Klicken Sie im Dialogfeld Absatz auf Tabstopps.
- Geben Sie im Feld Standardtabstopps den gewünschten Abstand zwischen den Standardtabstopps ein.
Wenn Sie die Tabstopptaste drücken, wird der Tabstopp im angegebenen Abstand auf der Seite angezeigt.